Chart Tools Design Tab Powerpoint
Chart Legend in PowerPoint 2013 for Windows
Learn how to add and reposition chart legends in PowerPoint 2013 for Windows. Experiment with different legend positions to find the one that works best for you.
Author: Geetesh Bajaj
Product/Version: PowerPoint 2013 for Windows
OS: Microsoft Windows 7 and higher
Learn PowerPoint
In plain English, learn what's a Unicode font?
The legend within a chart is one of those chart elements that lets you identify all the series in a chart via color or pattern. Typically, the legend is a box or area with swatches. Figure 1, below shows a default chart created in PowerPoint 2013 for Windows where you can see the legend at the bottom, highlighted in red within Figure 1, below. In this particular example, the legend captions: Series 1, Series 2, and Series 3 are identified with different colors so that you can follow which series each of the columns in that chart represent. The legend can be placed at various locations within the chart area, and you can hide it altogether. Follow these steps to learn more about legends in PowerPoint 2013 for Windows: 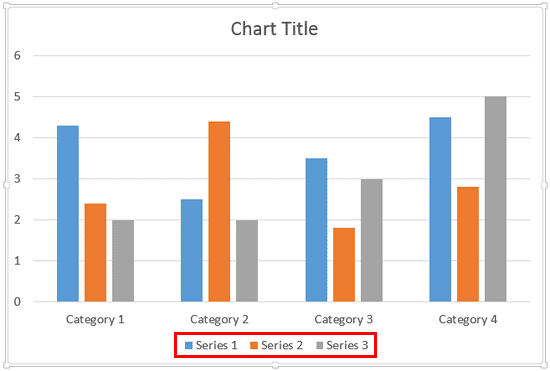
Figure 1: Legend at the bottom of chart area
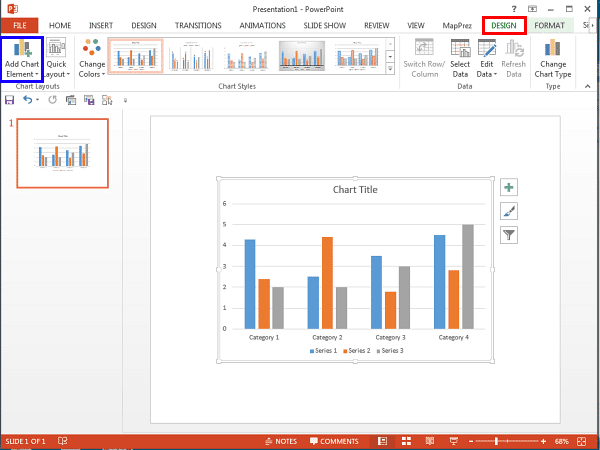
Figure 2: Chart Tools Design tab selected Contextual Tabs
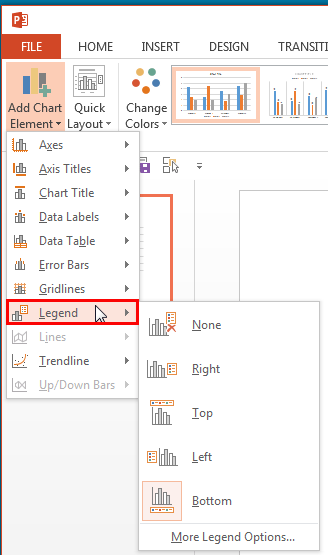
Figure 3: Legend sub-gallery
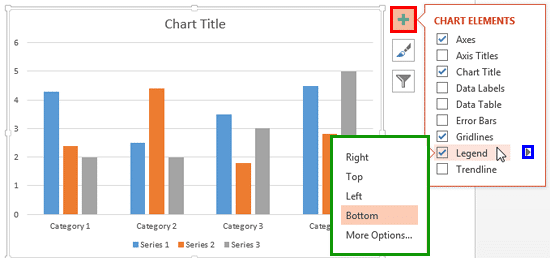
Figure 4: Legend options accessed without using contextual chart tabs
- To hide the legend altogether, choose the None option as shown previously in Figure 3 or deselect the Legend check-box within the Chart Elements gallery, as shown selected in Figure 4, above.
- To choose a location for your legend, choose from the Right, Top, Left, or Bottom options.
- Other than these options, you can also select the last option in the gallery called More Legend Options (refer to Figure 3 above) or the More Options as shown in Figure 4, above. This step brings up the Format Legend Task Pane, as shown in Figure 5, below.
-
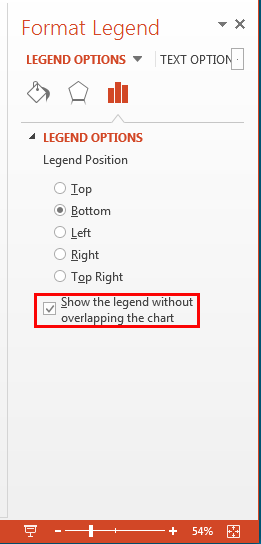
Figure 5: Format Legend Task Pane
- Choose the option to place the legend towards the Top Right of the chart.
- Select the Show the legend without overlapping the chart check-box as shown highlighted in red within Figure 5, above.
Chart Styles
See Also:
Chart Legend: Chart Legend (Glossary Page)
Chart Legend in PowerPoint 2011 for Mac
Chart Legend in PowerPoint 2010 for Windows
Chart Legend in PowerPoint 2007 for Windows
Chart Legend in PowerPoint 2003 for Windows
You May Also Like: Presentation Procrastinators: 02 | Taxes PowerPoint Templates
Popular Posts




PowerPoint Templates
Find over 6000 PowerPoint templates in thousands of categories and all colors—from a trusted PowerPoint template resource for 20 years.
This is the original page. An AMP (Accelerated Mobile Page) version of this page is also available for those on mobile platforms, at Chart Legend in PowerPoint 2013 for Windows.
Microsoft and the Office logo are trademarks or registered trademarks of Microsoft Corporation in the United States and/or other countries.
Plagiarism will be detected by Copyscape
Chart Tools Design Tab Powerpoint
Source: https://www.indezine.com/products/powerpoint/learn/chartsdiagrams/2013/chart-legend.html
Posted by: hiserwarge1965.blogspot.com

0 Response to "Chart Tools Design Tab Powerpoint"
Post a Comment