How To Download Setv App On Firestick
The Amazon Fire TV Stick is a streaming device you can use to watch thousands of movies and TV shows and even listen to your favorite music streaming service. To do this, you first need to download apps, such as Netflix, YouTube, or Spotify, to your device. If you want to make the most out of your device, here's how to download apps on Fire Stick.
How to Download Apps Using Your Fire Stick
If you're looking for a popular Fire Stick app, you can find them by going to the Apps section on the home screen. Then scroll through the available apps, and select Get when you find one you want. The apps found here are listed under different categories, which makes it easier to find what you're searching for.
Note: To download apps, your Fire TV Stick must be connected to the internet. Otherwise, your device cannot download anything.
- Launch your Fire Stick and select Apps from the top menu. You can access the top menu by clicking the up button (the top of the big circle) on your Firestick remote. Then click the right button (the right side of the big circle) to move to Apps. Finally, click the center of the circle to select Apps.
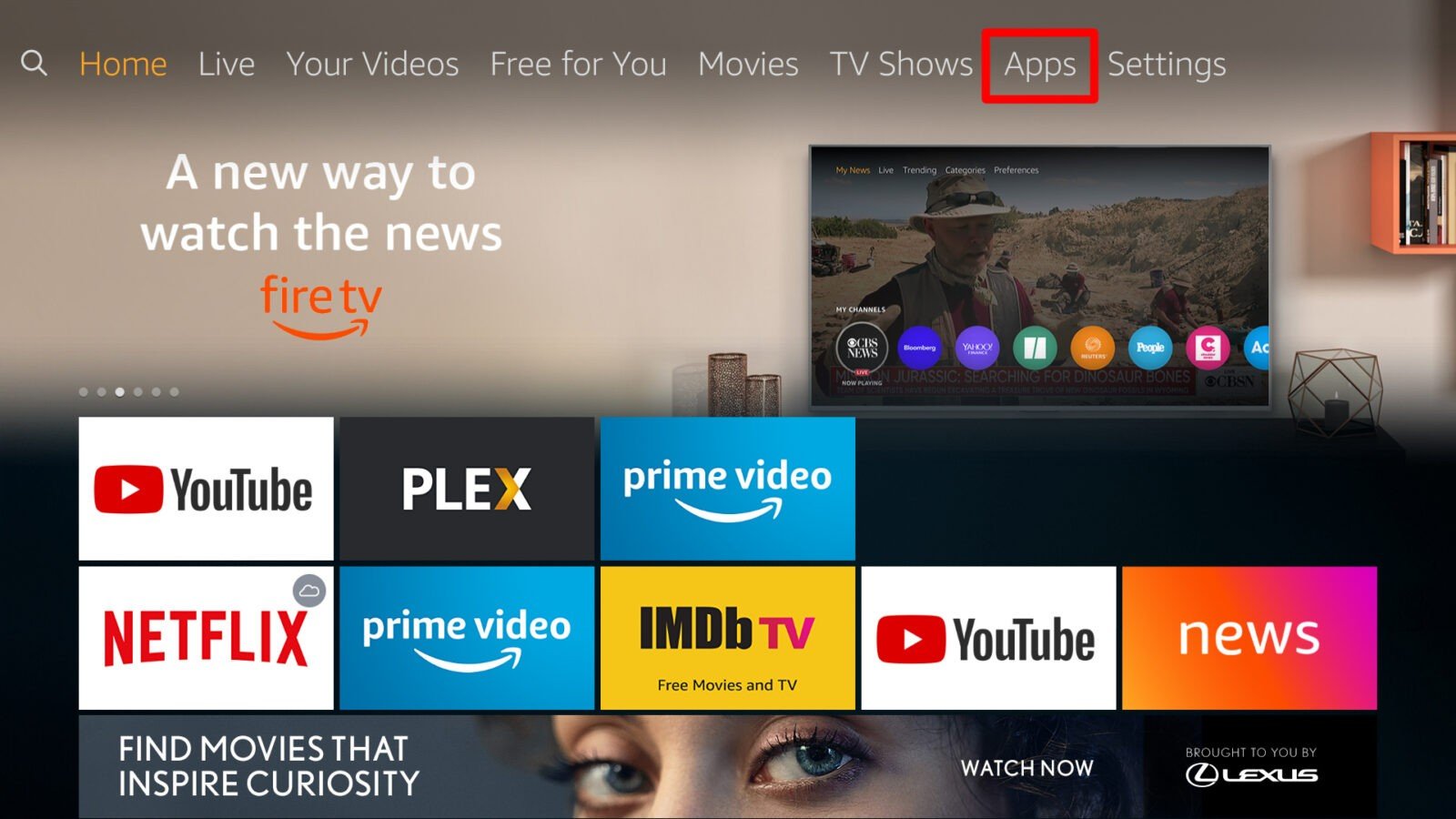
- Press down on the directional pad to open the Apps section. Pressing the down button on the remote once will let you search by featured apps, games, and by categories. Pressing the down button twice will let you start searching by featured apps.

- Press the center button on the directional pad to select the app you want. If you're not sure what you want to download and you want more information on the app, pressing the center button will also show you a description of the app.
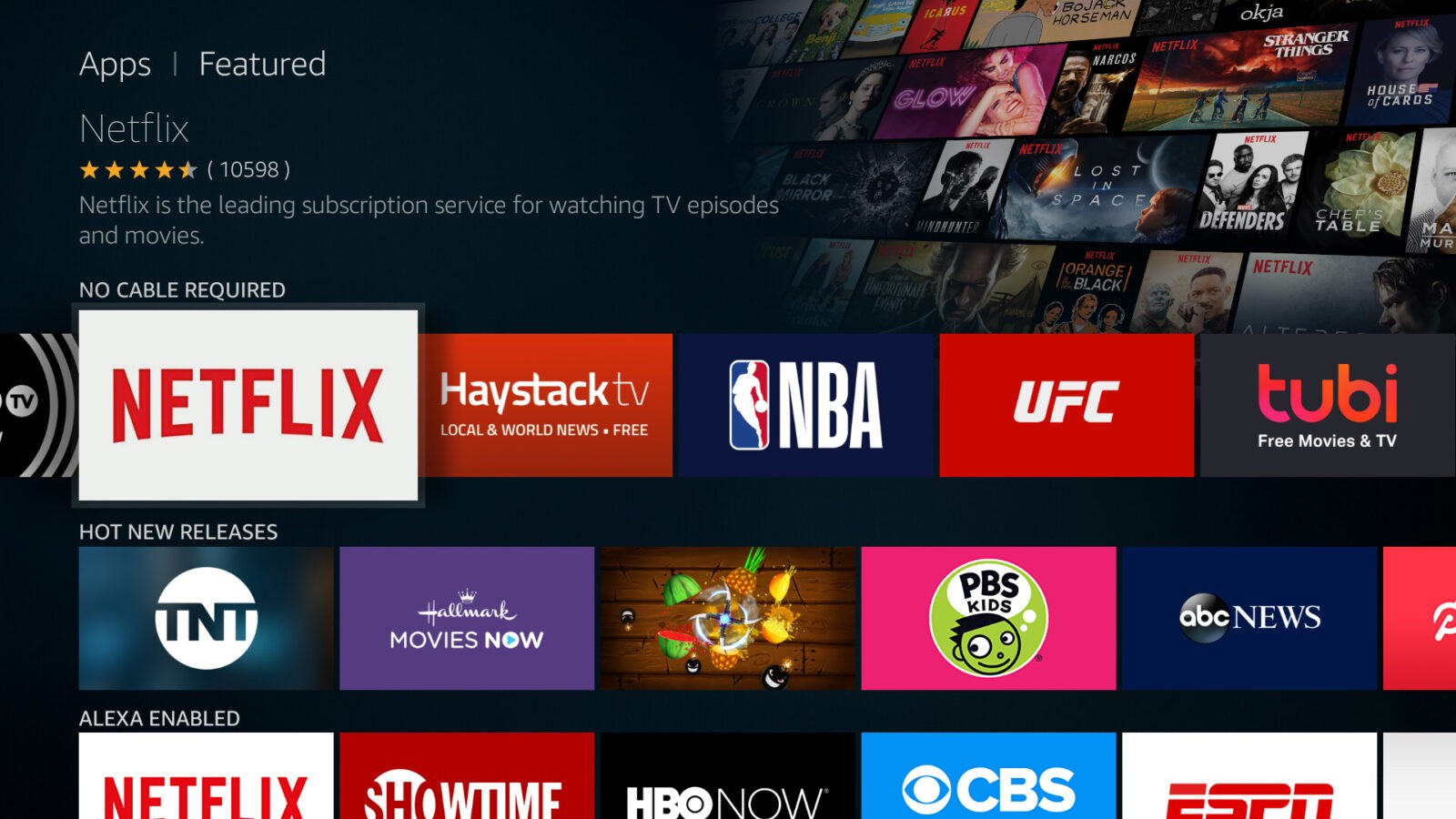
- Then select Get or Download. You will see the Download button if you have downloaded the app in the past. You will see the Get button if you have never downloaded the app before.

- Wait for the download to finish and select Open to launch it. When you return to the home screen, you will find all of the apps you downloaded under the Recent section.
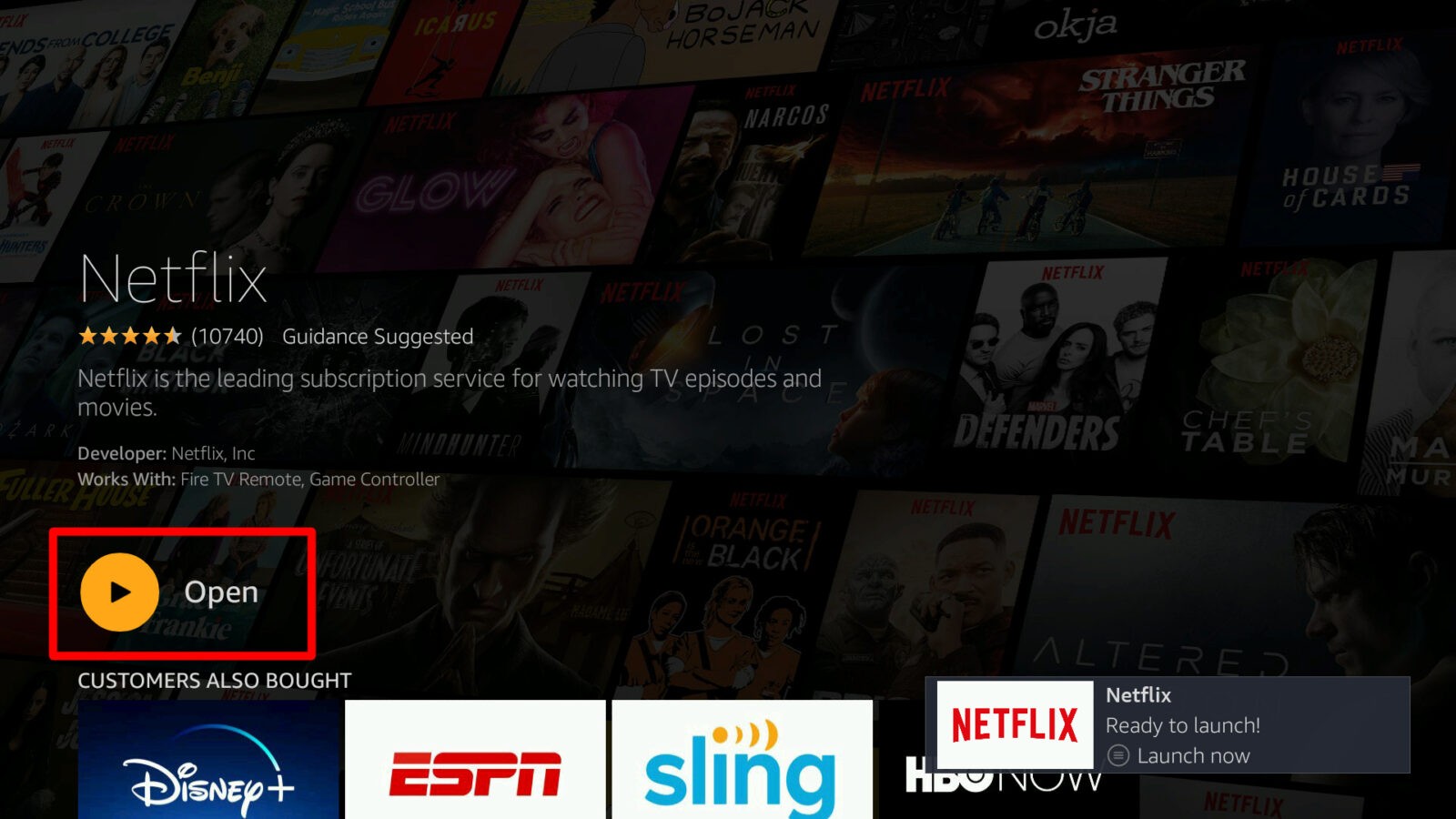
How to Download Apps Using the Search Function on Your Fire Stick
To search for a specific app, navigate to your home screen and select the magnifying glass icon in the top menu. Type in the name of the app you're searching for and select it from the list. Then select Get or Download.
- Launch your Fire Stick and select the magnifying glass icon from the top menu. You can find this in the top-left corner of your screen. If you have a Fire Stick remote with a built-in microphone, you can also search for apps by pressing the microphone button on the remote and saying the name of the app.
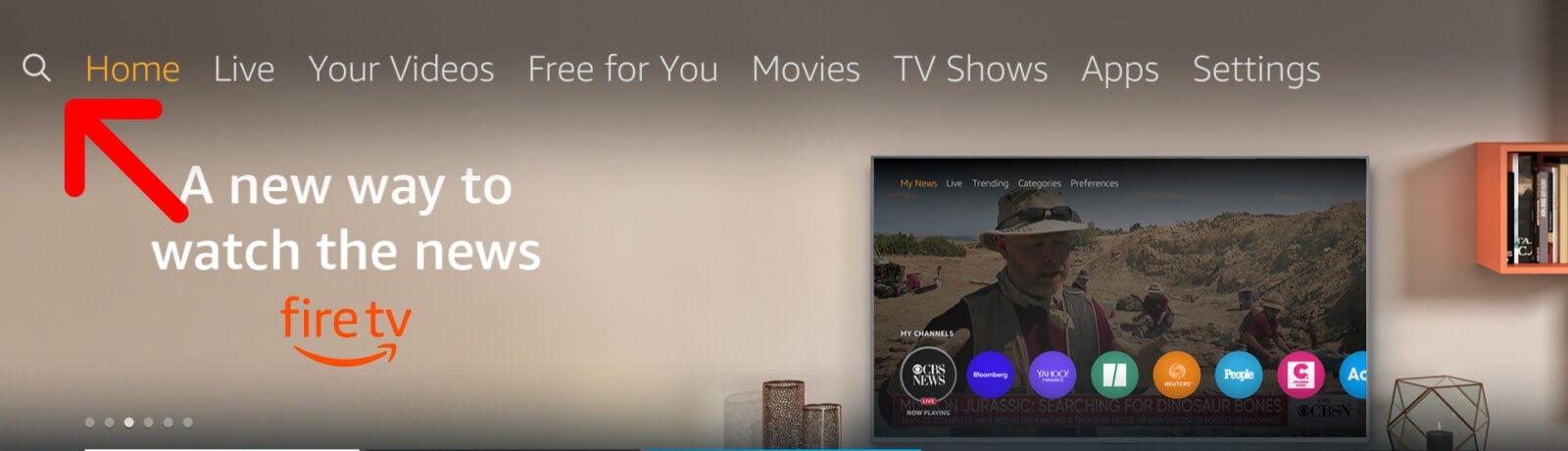
- Using the directional pad, type in the name of an app. You don't have to type in the whole phrase. The name of the app may appear before you completely type it in.
- Then select the app from the list. Once you see the name of the app you want to download, press down on the directional pad until you reach the app's name.

- Press the center button on your remote to select an app.
- Then select Get or Download. You will see the Download button if you have downloaded the app in the past. You will see the Get button if you have never downloaded the app before.
- Wait for the download to finish and select Open to launch it.
If you're looking for apps to download, check out our list of the 10 best apps for Fire Stick here.

How to Download Apps Using the Amazon Appstore
You can download apps to your Fire Stick using a computer by going to the Amazon Appstore. First, open a web browser and go to Amazon.com/Appstore. Then, scroll down and select the type of Fire TV device you own. Next, find the app you want and click it. Finally, select your device in the Deliver To drop-down menu, and select Get App.
Note: To download apps from the Amazon Appstore, you must have an Amazon account.
- Open a web browser on your computer or device. This can be any web browser from Chrome to Safari to Firefox.
- Go to amazon.com/appstore .
- Scroll down the page check the box next to Fire TV. You will see this option in the left sidebar under Device Type.
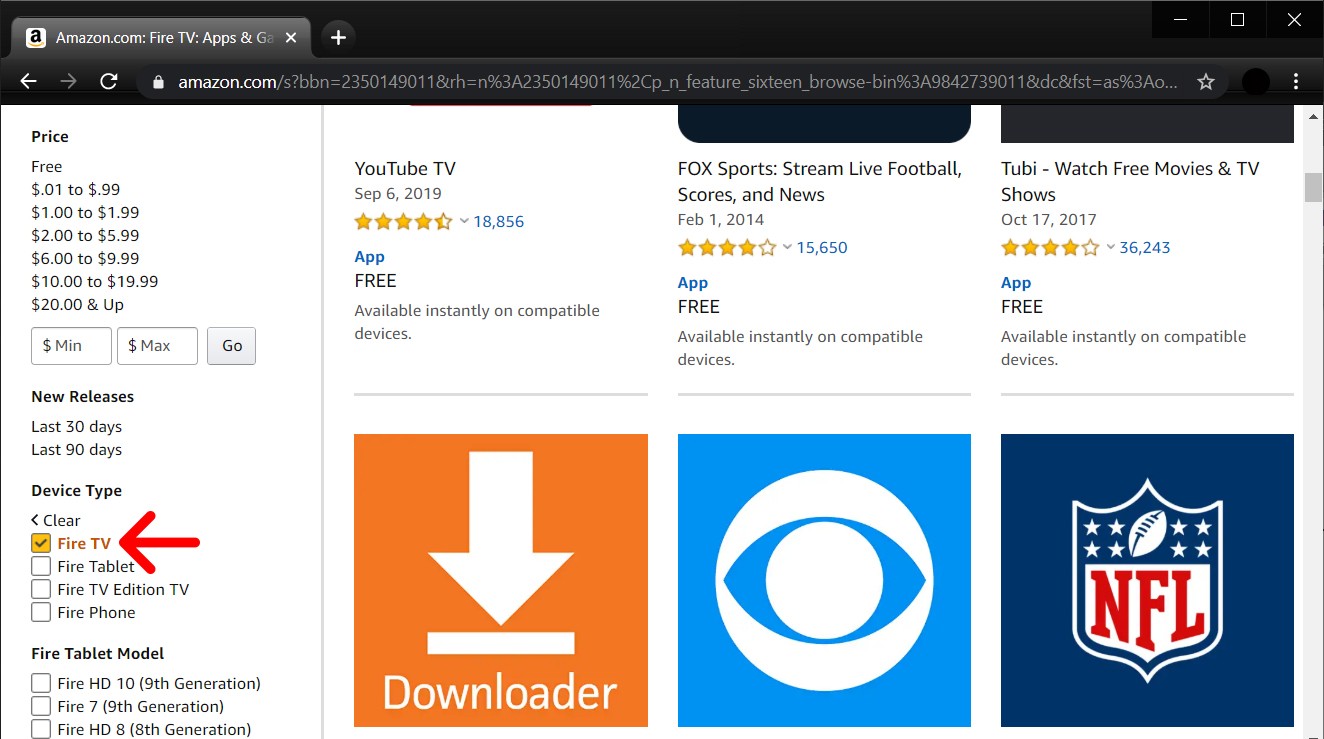
- Then check the box next to the Fire Stick model you own. You will find this option under Fire TV Model further down the page.

Note: If you don't know what type of device you have, you may skip this step, but you will see apps that may not be compatible with your device. However, if you want to find out what model your Fire Stick is, you can check your original packaging or follow these instructions.
- Once you find an app, click it. Doing this will let you see more information about the app.
- Then select the device you want to send the app to. You will see this in a drop-down menu under Deliver to on the right side of the window. Choose the name that you gave your Fire Stick when you first set it up.

Note: If you are not signed in to your Amazon account, you will have to do so now in order to download any apps. If you can't find your device on the drop-down menu, make sure you're logged in to the correct account. If you're logged in to the correct account, and your device isn't in the menu, that means the app isn't compatible with your Fire TV device.
- Finally, click Get App or Deliver. This will automatically install the app on to your Fire TV Stick.
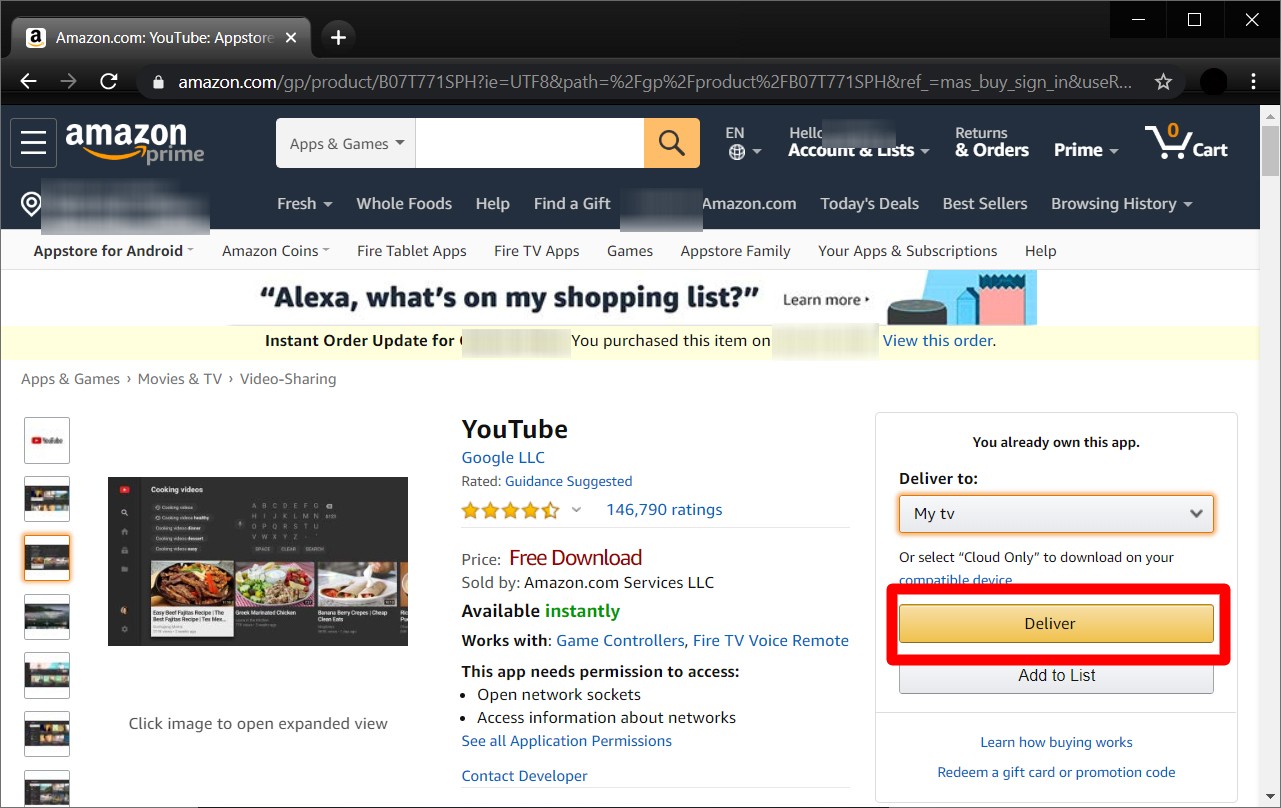
Now you will be able to find your downloaded app on the Home screen of your Fire Stick.
If you download too many apps, you can run out of room on your Fire Stick device quickly. If you want to get rid of old apps, check out our guide on how to uninstall apps on your Fire Stick.
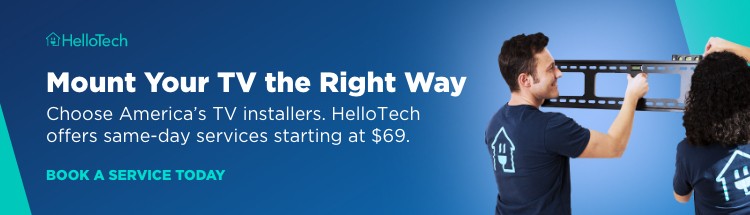


$278.80
$319.99
in stock
10 new from $278.80
1 used from $209.10
as of December 1, 2021 1:43 pm
Last updated on December 1, 2021 1:43 pm
HelloTech editors choose the products and services we write about. When you buy through our links, we may earn a commission.
How To Download Setv App On Firestick
Source: https://www.hellotech.com/guide/for/how-to-download-apps-on-fire-stick
Posted by: hiserwarge1965.blogspot.com

0 Response to "How To Download Setv App On Firestick"
Post a Comment